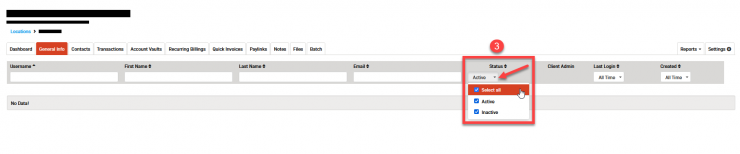Deactivate or Reactivate a User
To change the status of User accounts, you must have the Client Admin user role assigned.
Deactivate a User
- Select Locations from the left-hand menu.
- Click on the Location Name for the user's location.

- Click the Settings button on the right side of the screen.

- Select Users from the drop-down menu.
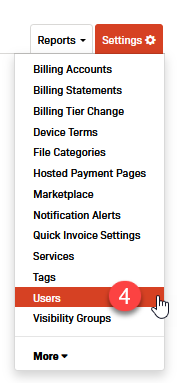
- A list of users will be displayed.**
- Select the Username of the user you want to deactivate.

- Click the Active button just above the user info section (toward the middle of the screen).

- Two confirmations will appear once the user account is inactive:
- A message box will appear at the top of the screen.
- The Active button will change to show Inactive.

Activate a User
- Select Locations from the left-hand menu.
- Click on the Location Name for the user's location.

- Click the Settings button on the right side of the screen.

- Select Users from the drop-down menu.
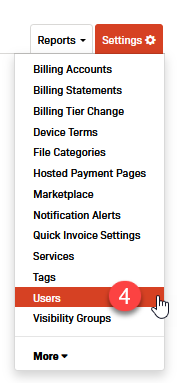
- A list of users will be displayed.**
- Select the Username of the user you want to activate.
Note: If the user is currently inactive the username should be prefixed with DELETE.

- Click the Inactive button just above the user info section (toward the middle of the screen).

- If the user is activated, the following two confirmations will appear.
- A message box at the top of the screen.
- The Inactive button will change to say Active.
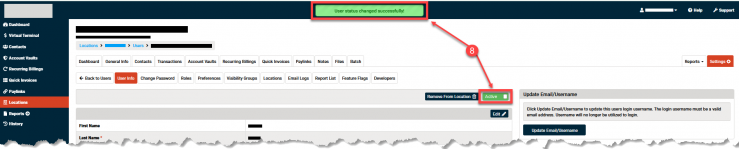
**If the User Doesn't Appear in the List
If the user account you want to change does not appear in the location's user list, check the Status filter first.
- Check the Status showing in the filter menu.

- Click on the status to expand the menu.
- Select the appropriate status for the user you want to change.
Note: You can click Select all to ensure that all the user accounts for the location are shown, regardless of their status.