Why is my page blank?
Clearing Your Browser Data
If your page appears blank, you may need to clear your browsing data and reload the page.
Google Chrome
- Click the three vertical dots (ellipsis) in the upper right-hand corner of your browser window to open the browser menu.
Note: If there are notifications or updates this may appear as a red or green dot with an arrow.
- Hover over More Tools to expand the menu.
- Click Clear browsing data.
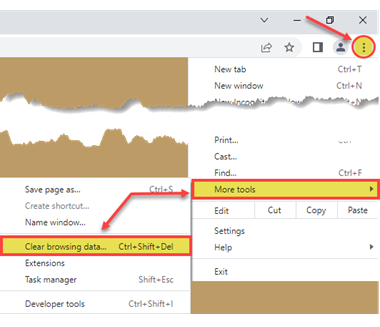
- Make the following selections:
o Time range drop-down = All time
o Checkboxes:
o Browsing history = Optional
o Cookies and other site data = Checked
o Cached images and files = Checked
- Click the Clear data button.
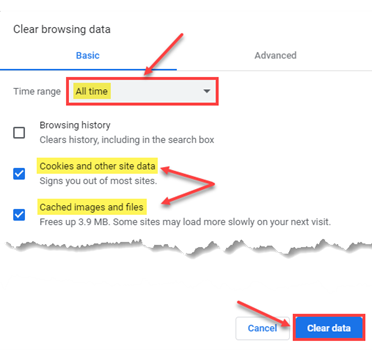
- Try to load the page again.
- If it does not load, refresh the page, and try again.
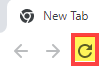
- If it does not load, refresh the page, and try again.
- Circular Arrow in the top left-hand corner of the browser window
- Ctrl + R (Windows) or Command + R (Mac)
- If the page still does not load, close out of the browser completely and relaunch it to try again.
- If you have tried both refreshing and relaunching your browser and the page still will not load contact Support.
- Click the three horizontal dots (ellipsis) in the upper right-hand corner of your browser window to open the browser menu.
- Click Settings.
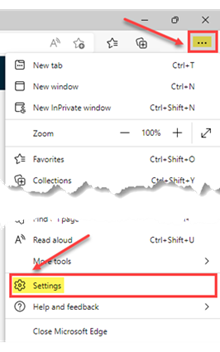
- Select Privacy, search, and services from the left-hand menu.
- Click the Choose what to clear button under the heading “Clear browsing data”.
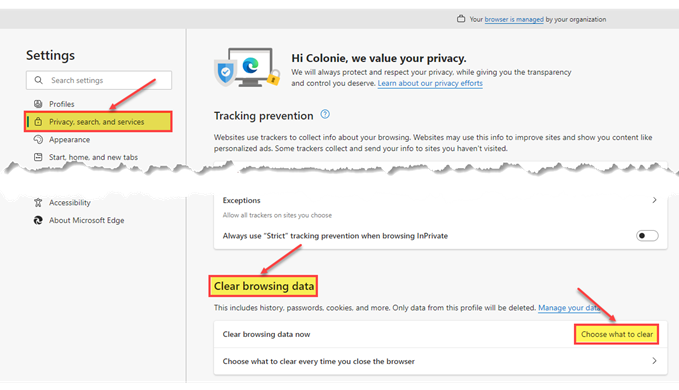
- Make the following selections:
o Time range drop-down = All time
o Checkboxes:
o Browsing history = Optional
o Download history = Optional
o Cookies and other site data = Checked
o Cached images and files = Checked
-
Click the Clear now button.
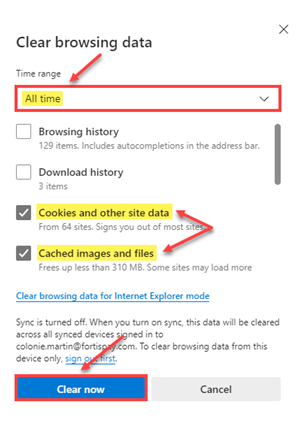
- Try to load the page again.
- If it does not load, try refreshing the page.
- Circular Arrow in the top left-hand corner of the browser window
- Control + R (Windows) or Command + R (Mac)
- Circular Arrow in the top left-hand corner of the browser window
- If refreshing the page doesn't work, close out of the browser completely and relaunch it to try again.
- If you have tried both refreshing and relaunching your browser and the page still will not load contact Support.
- If it does not load, try refreshing the page.
- Click the three horizontal lines in the upper right-hand corner of your browser window to open the browser menu.
- Click History to open the expanded menu.
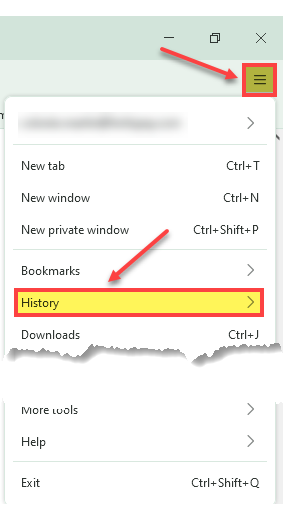
- Click Clear recent history… to open the pop-up menu.
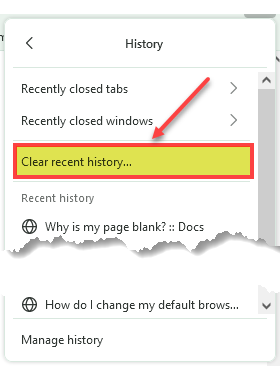
- Make the following selections:
o Time range to clear: drop-down = Everything
o Checkboxes:
o Browsing & download history = Optional
o Active logins = Optional
o Form & search history = Optional
o Cookies = Checked
o Cache = Checked
- Click the OK button.
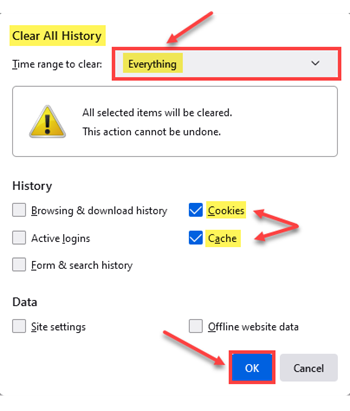
- Try to load the page again.
- If it does not load, refresh the page, and try again.
- Circular Arrow in the top left-hand corner of the browser window
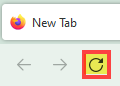
- Control + R (Windows) or Command + R (Mac)
- Circular Arrow in the top left-hand corner of the browser window
- If the page still does not load, close out of the browser completely and relaunch it to try again.
- If you have tried both refreshing and relaunching your browser and the page still will not load contact Support.
- If it does not load, refresh the page, and try again.